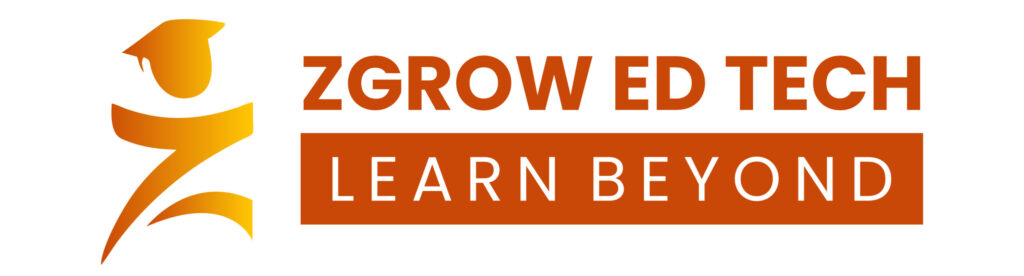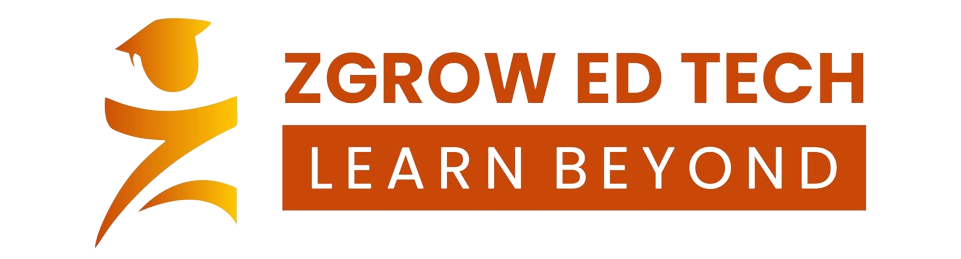Git, the version control system, is a cornerstone of collaborative software development. Whether you’re a seasoned developer or just starting, understanding key Git commands is crucial for effective code management. In this blog post, we’ll explore essential Git commands and their explanations.
1. Getting Started
git init
The git init command initializes a new Git repository in the current directory. This is the first step when starting a new project.
git clone <repository-url>
Use git clone to copy a repository from a specified URL to your local machine. This establishes a connection to an existing project.
2. Making Changes
git add <file>
The git add command stages changes in a specific file, preparing them for the next commit. It’s a crucial step before recording your modifications.
git commit -m "Commit message"
After staging changes, use git commit to save them with a descriptive message. Commits provide a snapshot of your project at a specific point in time.
3. Checking Status
git status
git status shows the status of changes—whether files are untracked, modified, or staged. It helps you keep track of your progress.
4. Collaborating with Others
git pull
To fetch and merge changes from a remote repository into your local branch, use git pull. It’s crucial for staying up-to-date in a collaborative environment.
git push
The git push command uploads your local commits to a remote repository, making your changes accessible to others.
5. Branching and Merging
git branch
git branch lists all branches in the repository, indicating the current branch. Use it to manage parallel development lines.
git checkout <branch>
Switch to a different branch using git checkout. This is essential for working on specific features or fixes.
git merge <branch>
Combine changes from one branch into another using git merge. This integrates new features or bug fixes seamlessly.
6. Reviewing History
git log
The git log command displays a detailed log of commits, including commit messages, authors, and timestamps. It’s a powerful tool for reviewing project history.
7. Remote Repositories
git remote add origin <repository-url>
Use git remote add to associate a remote repository URL, typically named “origin,” with your local repository.
git remote -v
git remote -v lists all remote repositories connected to your local repository. It provides visibility into your project’s network.
8. Advanced Operations
git pull origin <branch>
Fetch changes from the remote repository and merge them into the specified branch using git pull origin. It’s useful when collaborating with a team.
git fetch
Download objects and refs from another repository without merging using git fetch. It’s handy for reviewing changes before incorporating them.
GIT Commands
git config –list
git config –global user.name “zgrow-user”
git config –global user.email “testuser@zgrowedtech.com”
Please find below the working solution for Windows:
| 123456 | Open Control Panel from the Start menu.Select User Accounts.Select the "Credential Manager".Click on "Manage Windows Credentials".Delete any credentials related to Git or GitHub.Once you deleted all then try to clone again. |
git clone “http”
getting error “LF will be replaced by CRLF in git – What is that and is it important?”
git config core.autocrlf true
git add .
git status
git commit -m “inital commit”
git push